[React-Native] M1 arm64 리액트 네이티브 세팅(with. expo & React Native CLI)
2021.08.08
React-Native
M1
21.08.08 추가
1.카메라 기능이 안 된다는 제보가 들어왔습니다.
M1 arm64 환경에서 iOS, Android 모두 실행 가능한 세팅방법입니다. 로제타는 사용하지 않습니다.
모두 실행하게 하기 위해 포맷만 5번 정도 한 것 같습니다.
진행한 장비는 M1 Mac Mini 16GB 512GB / Big Sur 11.5.1
장비 버전과 프로그램 버전에 유의하시길 바랍니다.
1. Xcode 설치
- App Store에서 로그인하고 Xcode 설치합니다.
2. iTerm2 설치
2-1. Xcode 설치가 끝나기 전까지 다른 맥 프로그램을 설치하면 됩니다.
3. Homebrew 설치
- Xcode 설치가 끝나야 Homebrew를 설치할 수 있습니다.
- https://brew.sh/index_ko
# homebrew 버전 확인
brew --version
Homebrew 3.2.6
# homebrew 경로 확인
which brew
/opt/homebrew/bin/brew
# homebrew 정상 작동 확인
# 정상일 때 아무것도 안 뜸
eval $(/opt/homebrew/bin/brew shellenv)
- 여기서 주의할 점은 homebrew 경로가
/opt/homebrew로 시작해야합니다.- arm64 architecture: /opt/homebrew
- x86 architecture: /usr/local/Homebrew
4. zsh, oh-my-zsh 설치
- iTerm2 테마와 폰트는 아래 링크를 참조합니다.
- https://ooeunz.tistory.com/21
# zsh 설치
brew install zsh
# oh-my-zsh 설치
sh -c "$(curl -fsSL https://raw.github.com/robbyrussell/oh-my-zsh/master/tools/install.sh)"
# .zshrc 파일 있는지 확인
ls -al
-rw-r--r-- ........ .zshrc
5. iTerm2 실행할 때마다 homebrew 실행 설정
- .zshrc 파일 맨 아래에 추가합니다.
# zsh 설정 파일 열기
vim ~/.zshrc
# brew
export PATH=/opt/homebrew/bin:$PATH
eval $(/opt/homebrew/bin/brew shellenv)
# zsh 설정 파일 실행
source ~/.zshrc
6. nvm 설치
brew install nvm
7. iTerm2 실행할 때마다 nvm 실행 설정
- .zshrc 파일 맨 아래에 추가합니다.
vim ~/.zshrc
# NVM
export NVM_DIR="$HOME/.nvm"
[ -s "/opt/homebrew/opt/nvm/nvm.sh" ] && . "/opt/homebrew/opt/nvm/nvm.sh" # This loads nvm
[ -s "/opt/homebrew/opt/nvm/etc/bash_completion.d/nvm" ] && . "/opt/homebrew/opt/nvm/etc/bash_completion.d/nvm" # This loads nvm bash_completion
source ~/.zshrc
8. node 설치
- node 15 버전부터 m1에서 실행된다고 합니다.
- 하지만 node 버전은 16으로 세팅합니다.
- node lts 버전은 짝수로 진행되기 때문에 16 버전은 10월 달부터 lts가 붙을 예정이라 16버전으로 미리 세팅합니다.
- https://nodejs.org/ko/about/releases/
# node 설치
nvm install 16.6.1
# 노드 버전 확인
node -v
v16.6.1
# npm 버전 확인
npm -v
7.20.3
9. watchman 설치
# watchman 설치
brew install watchman
# watchman 버전 확인
watchman --version
2021.06.07.00
10. cocoapods 설치
# cocoapods 설치
brew install cocoapods
# pod 버전 확인
pod --version
1.10.2
11. ffi 설치
# ffi 설치
sudo gem install ffi
vim ~/.zshrc
- 맨 아래에 추가합니다.
# GEM
export GEM_HOME=$HOME/.gem
export PATH=$GEM_HOME/bin:$PATH
source ~/.zshrc
12. Xcode 시뮬레이터 설정
12-1. Xcode 열기 -> 상태 바 -> Xcode -> Preferences
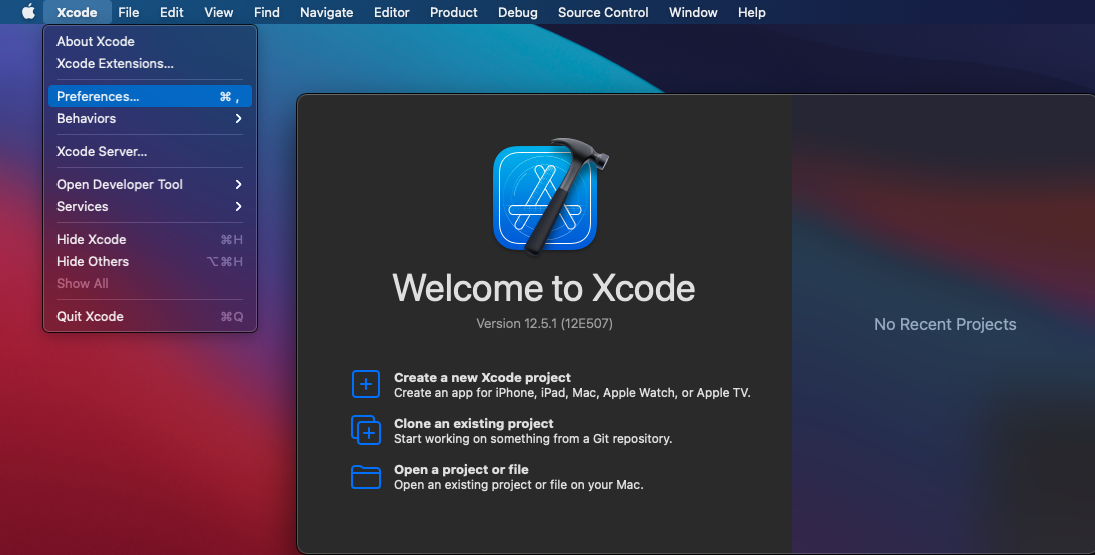
12-2. Accounts -> 하단에 '+' 아이콘 클릭
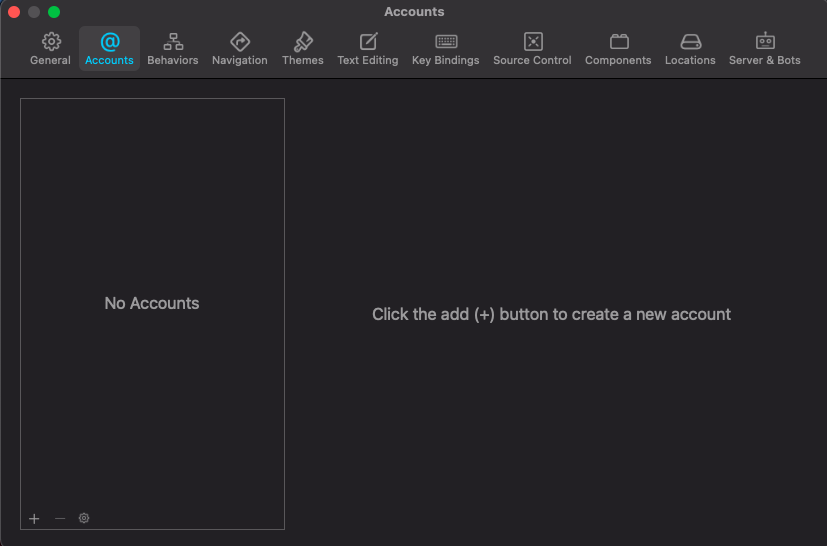
12-3. Apple ID 선택 후 Apple ID 계정 입력
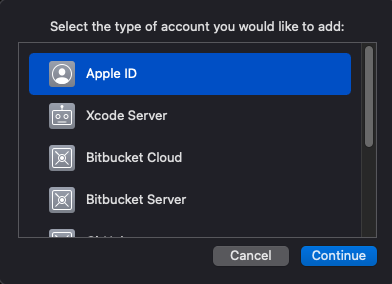
12-4. 정상 생성 확인
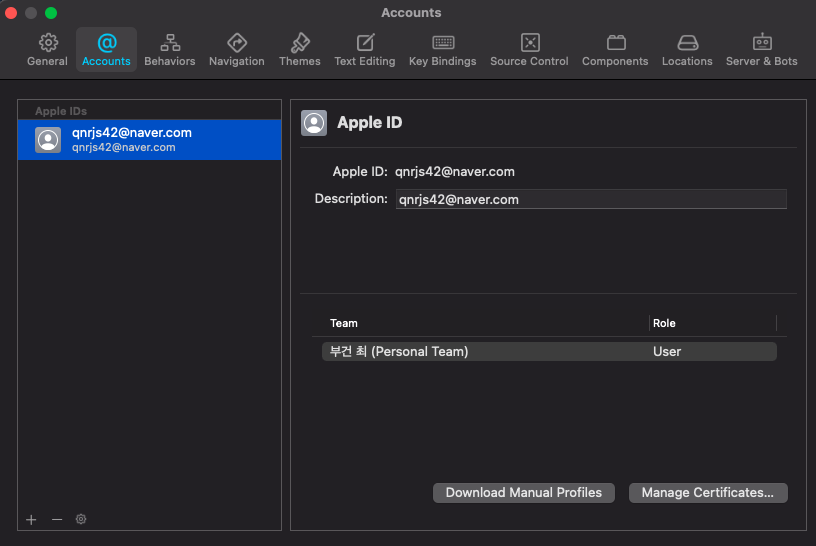
12-5. Locations -> Command Line Tools -> 최신 버전 선택
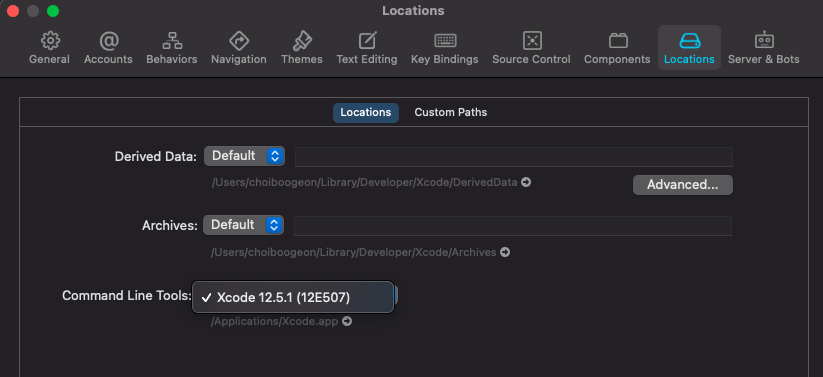
12-6. Components -> iOS 시뮬레이터 설치
- 저는 최신버전을 선택했습니다.
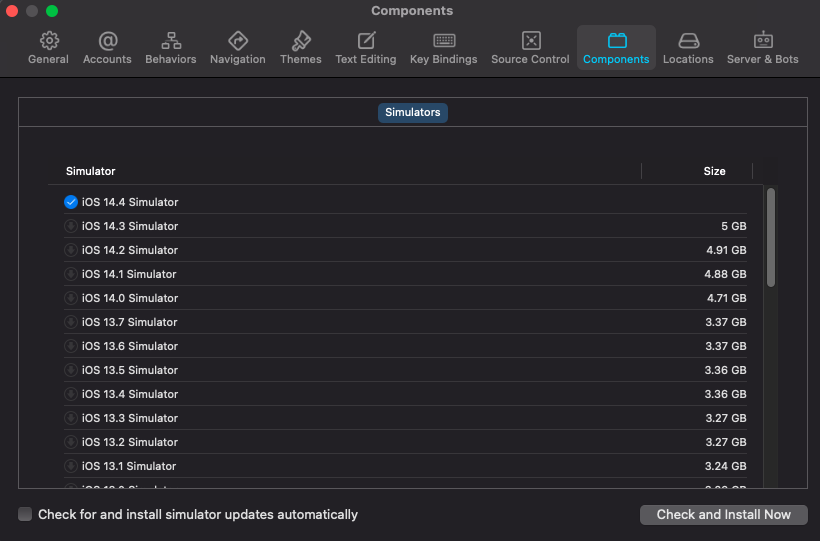
13. Android JDK 설치
아래 링크를 통해 JDK를 설치합니다.
.dmg 파일을 다운 받아서 설치합니다.
adoptopenjdk8이 아닌 이유는 아래 링크 참고해주세요.
https://ichi.pro/ko/apple-m1-jangchieseo-android-keompail-sogdo-hyangsang-120657012280249
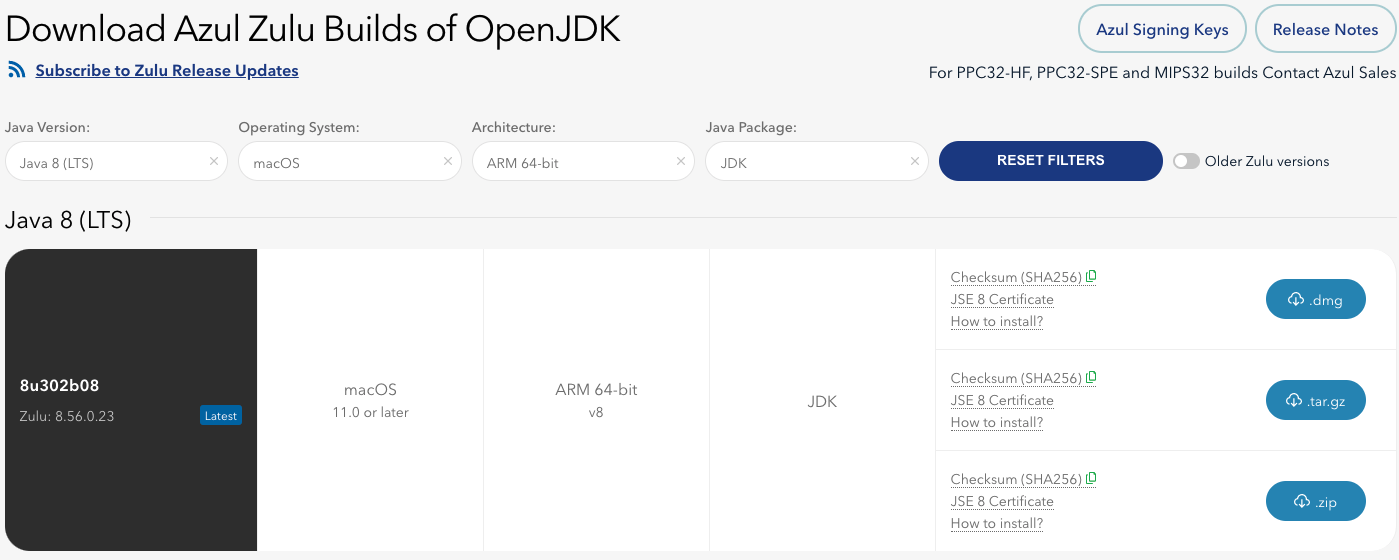
vim ~/.zshrc
- .zshrc 파일 맨 아래에 추가합니다.
# JDK
export JAVA_HOME=$(/usr/libexec/java_home -v '1.8*')
export JAVA_HOME=/Library/Java/JavaVirtualMachines/zulu-8.jdk/Contents/Home
# 설정 파일 실행
source ~/.zshrc
# java_home 확인
/usr/libexec/java_home -V
Matching Java Virtual Machines (1):
1.8.0_302 (arm64) "Azul Systems, Inc." - "Zulu 8.56.0.23" /Library/Java/JavaVirtualMachines/zulu-8.jdk/Contents/Home
/Library/Java/JavaVirtualMachines/zulu-8.jdk/Contents/Home
14. Android Studio 설치
- 공홈에 가면 바로 다운로드 누르지 마시고 하단에 다운로드 옵션있습니다 거기서 아래와 같이 진행해주세요.
- Mac (64-bit, ARM) 설치 파일을 다운로드합니다.
- 2020.3.1.22 버전입니다.
- https://developer.android.com/studio#downloads
- 설치 방법은 그냥 Yes 계속 누르면 됩니다.
14-1. SDK 설치 경로를 복사합니다.

14-2. zsh 설정 파일에 SDK 설정을 추가합니다.
vim ~/.zshrc
export ANDROID_HOME=/Users/choiboogeon/Library/Android/sdk
export PATH=$PATH:$ANDROID_HOME/emulator
export PATH=$PATH:$ANDROID_HOME/tools
export PATH=$PATH:$ANDROID_HOME/tools/bin
export PATH=$PATH:$ANDROID_HOME/platform-tools
source ~/.zshrc
14-3. AVD 설정
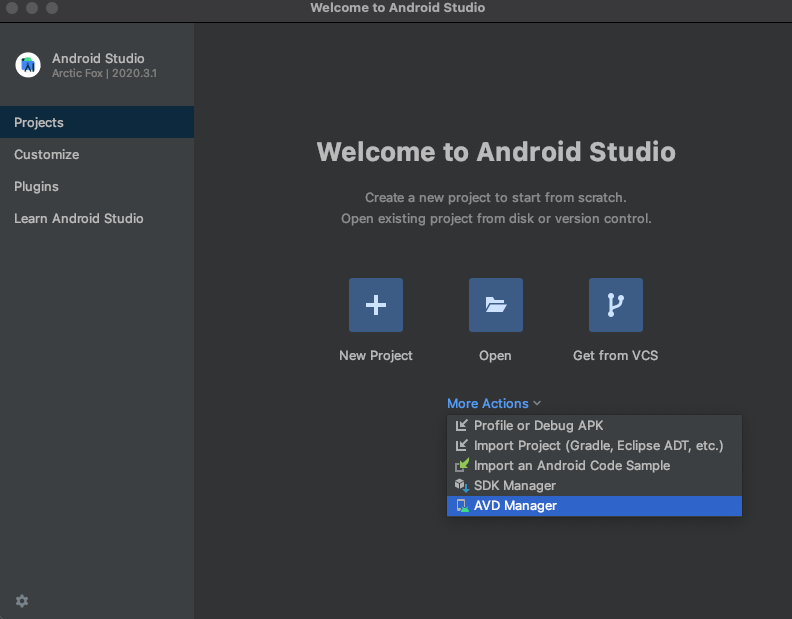
14-3-1. 처음에 AVD가 하나 있을텐데 제거해서 비워줍니다.
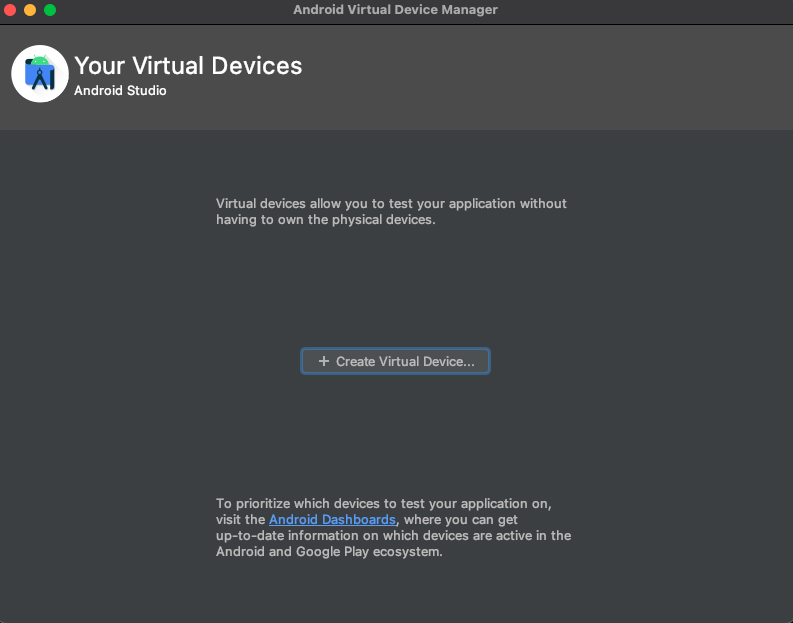
14-3-2. Play Store 아이콘이 있는 디바이스를 선택합니다. (중요)
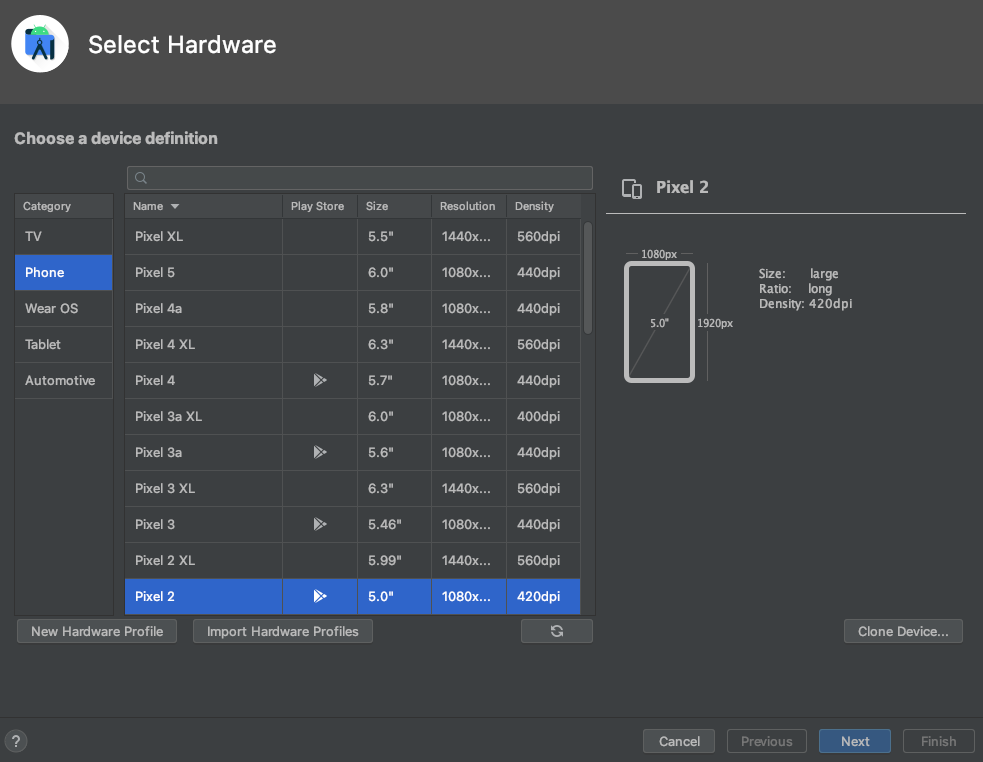
14-3-3. 추천 목록에 다음과 같이 뜨는지 확인합니다.
- Release Name: S
- API Level: 31
- ABI: arm64-v8a
- Target: Android 12 Preview (Google Play)
우측 하단에 Recommendation이 빨간색 폰트로 출력되고 있는데 무시해주세요.
다운로드가 안 되어 있다면 다운로드를 합니다.
Google Play가 없다면 Expo Go 설치가 안 됩니다.
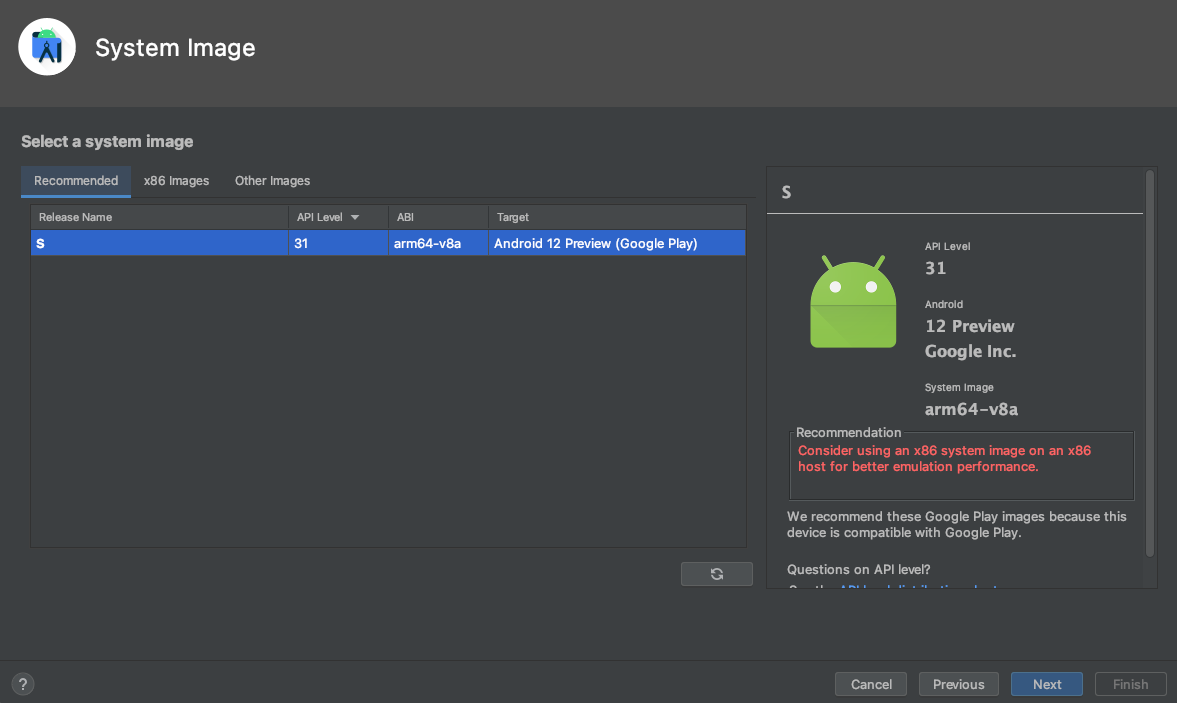
14-3-4. 입맛에 맞게 디바이스 설정해줍니다.
- 저는 Device Frame만 체크해제했습니다.
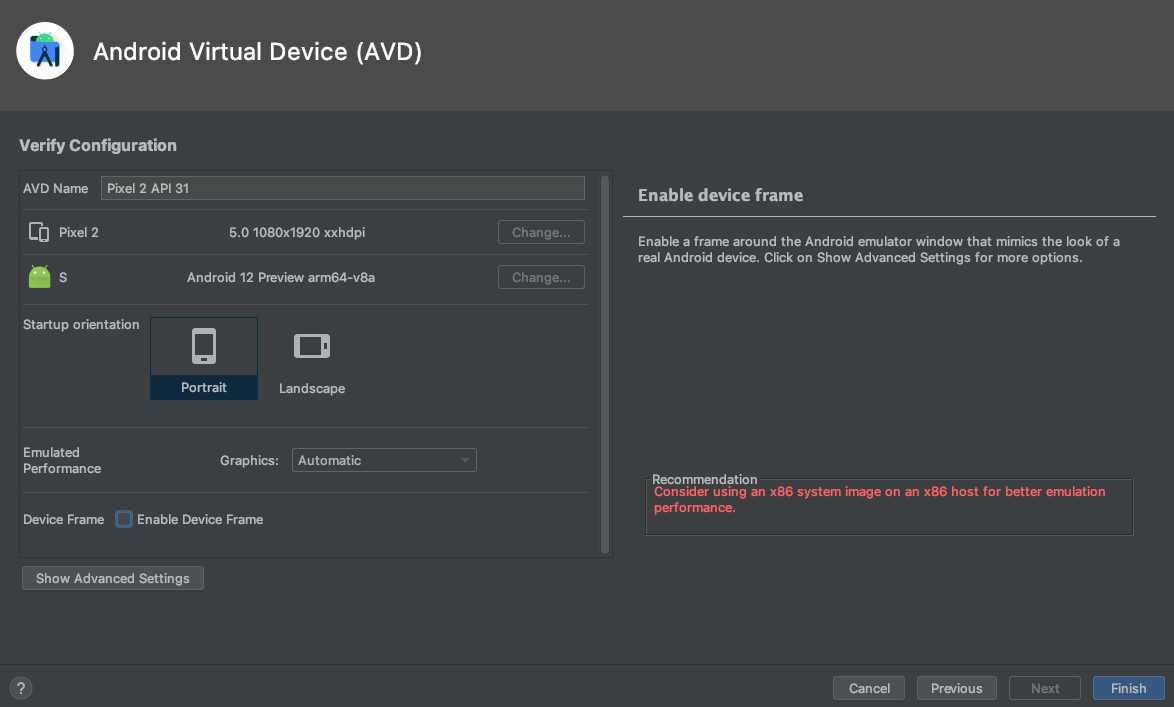
14-3-5. 생성한 디바이스를 실행시킵니다.
- 'Allow USB debugging?' 이라고 뜨면 'Always allow from this computer' 체크하고, 'Allow' 버튼 클릭합니다.
- 여기까지 안드로이드 세팅 완료입니다.
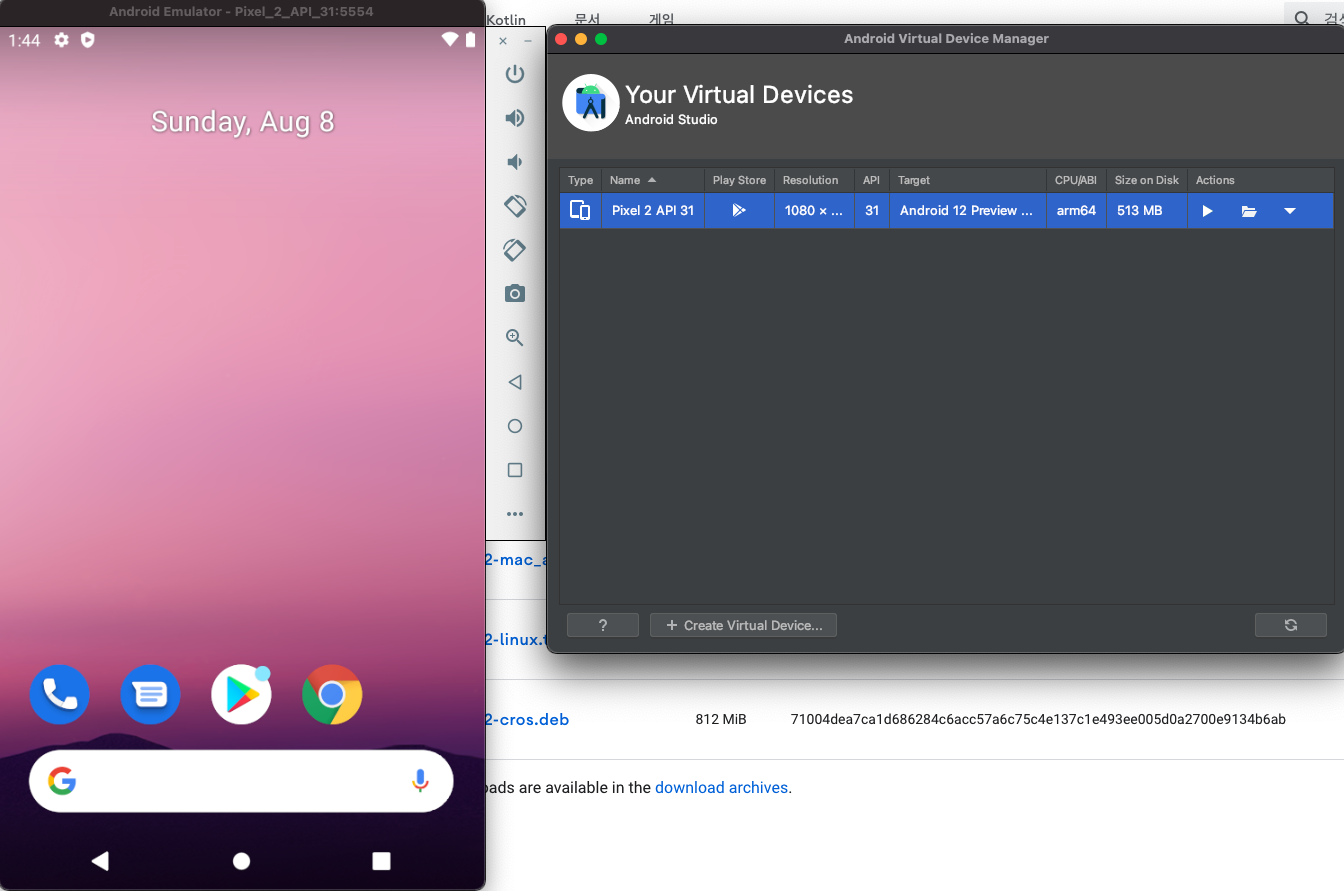
15. Expo 설정
npm i -g expo-cli
expo init m1-expo-test
> blank # 선택
cd m1-expo-test
yarn start
- 터미널에서 'a' 키를 눌러 안드로이드를 실행시킵니다.
- 터미널에서 'i' 키를 눌러 iOS를 실행시킵니다.
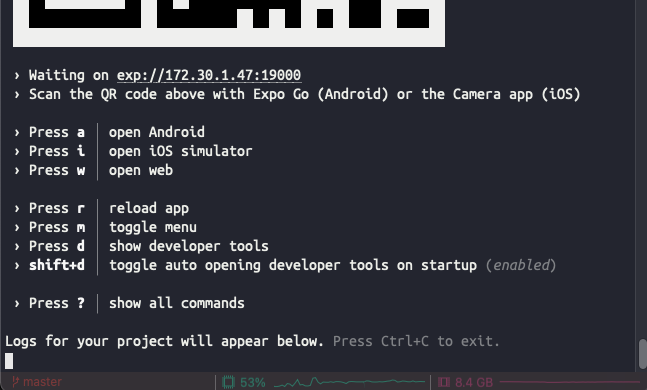
짜잔 🚀
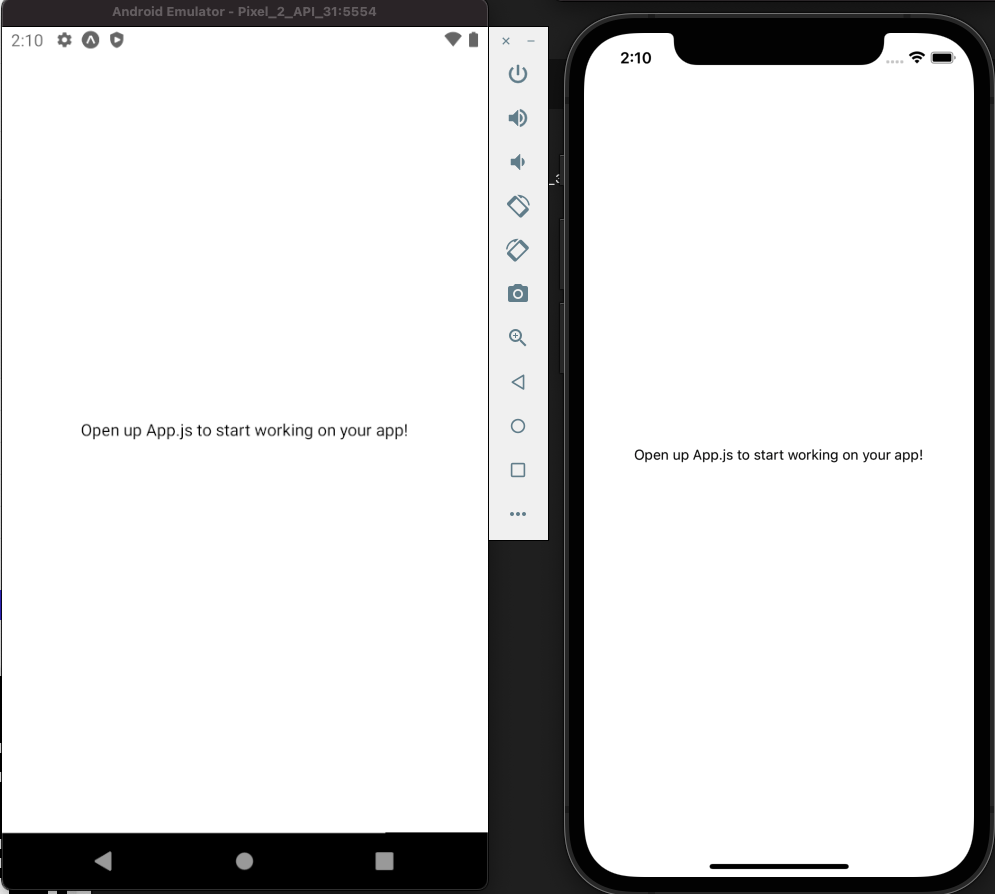
16. React Native CLI 설정
- RN Xcode 이슈가 있어서 까다롭습니다.
- 현재 RN 버전은 0.64.2 버전입니다.
- https://zerogyun.dev/2021/05/06/Xcode-12-5%EC%97%90%EC%84%9C-React-Native-%EB%B9%8C%EB%93%9C%EC%97%90%EB%9F%AC-%ED%95%B4%EA%B2%B0%ED%95%98%EA%B8%B0/
- https://github.com/aiba/react-native-m1/blob/main/README.md
- https://github.com/pmadruga/react-native-clean-project
16-1. CLI 설치 전 캐시를 지웁니다.
pod cache clean --all
yarn cache clean
rm -rf ~/Library/Developer/Xcode/DerivedData/*
16-2. 프로젝트를 생성합니다.
# 놀랍게도 폴더명에 하이푼을 못씁니다.
npx react-native init M1CLITest
cd M1CLITest
16-3. Facebook SDK 관련 패키지를 설치합니다.
yarn i react-native-fbsdk-next
16-4. Xcode 파일을 엽니다.
cd ios
open M1CLITest.xcworkspace
16-5. iOS Deployment Target 설정합니다.
- 좌측에 M1CLITest 선택
- Info 선택
- Deployment Target
- iOS Deployment Target
- 12.1
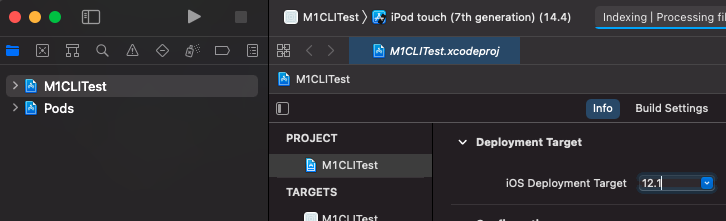
16-6. iOS Simulator SDK 설정합니다.
- 좌측에 M1CLITest 선택
- Build Settings
- Architectures
- Excluded Architectures
- Debug - Any iOS Simulator SDK - arm64 추가
- Release - Any iOS Simulator SDK - arm64 추가
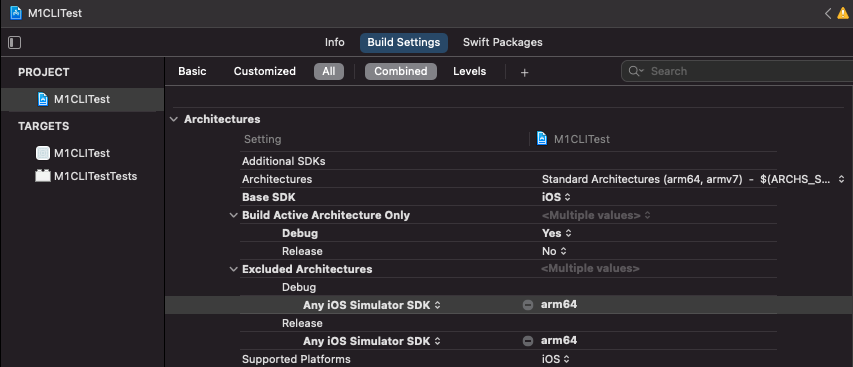
16-7. Library Search Path 설정합니다.
- 좌측에 M1CLITest 선택
- Build Settings
- 검색 -> 'library search'
- Library Search Paths 다 지웁니다. (초기화)
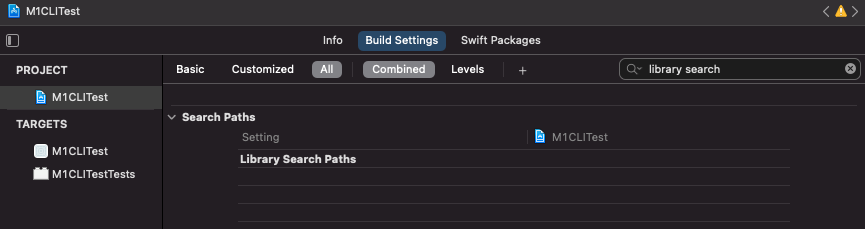
16-8. BridgingFile.switft 파일을 생성합니다.
- 좌측에 M1CLITest 선택
- New File
- Swift File
- Save As: BridgingFile.swift
- Create 선택
- Create Bridging Header 선택
- 좌측에 M1CLITest 보면 BridgingFile.swift 파일과 M1CLITest-Bridging-Header.h 파일이 생성됨.
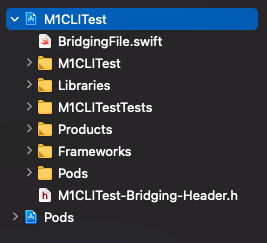
16-9. 다시 ios 폴더로 돌아와 Pod 설정을 합니다.
vim Podfile
# 4번째 줄에 아래와 같이 바꿔줍니다.
platform :ios, '12.1'
# Podfile에서 아래로 내리면 use_flipper!()라고 있는데 아래와 같이 바꿔줍니다.
use_flipper!({ 'Flipper' => '0.95.0', 'Flipper-Folly' => '2.6.7', 'Flipper-DoubleConversion' => '3.1.7' })
post_install do |installer|
installer.pods_project.build_configurations.each do |config|
config.build_settings["EXCLUDED_ARCHS[sdk=iphonesimulator*]"] = "arm64"
config.build_settings['IPHONEOS_DEPLOYMENT_TARGET'] = '12.1'
end
react_native_post_install(installer)
end
# 마지막 줄에 end가 하나 있어야 끝맺을 수 있습니다.
end
rm -rf Pods Podfile.lock
rm -rf ~/Library/Developer/Xcode/DerivedData/*
pod deintegrate && pod setup && pod install
16-9. iOS를 실행합니다.
cd ..
yarn run ios
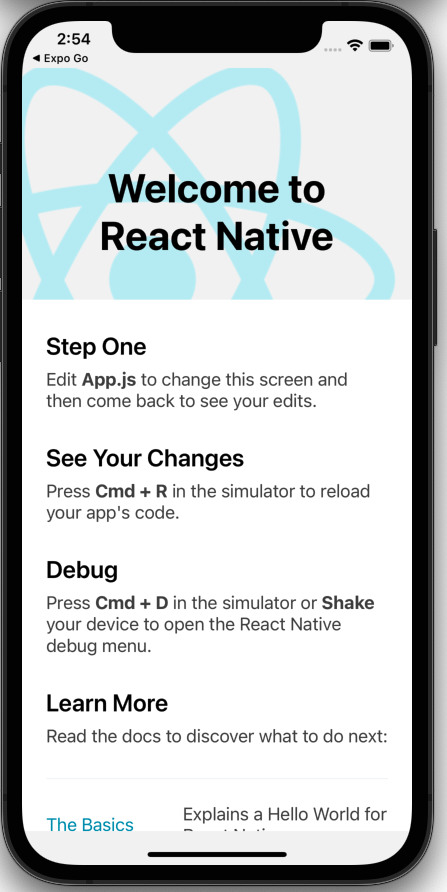
16-10. 안드로이드를 실행합니다.
yarn run android
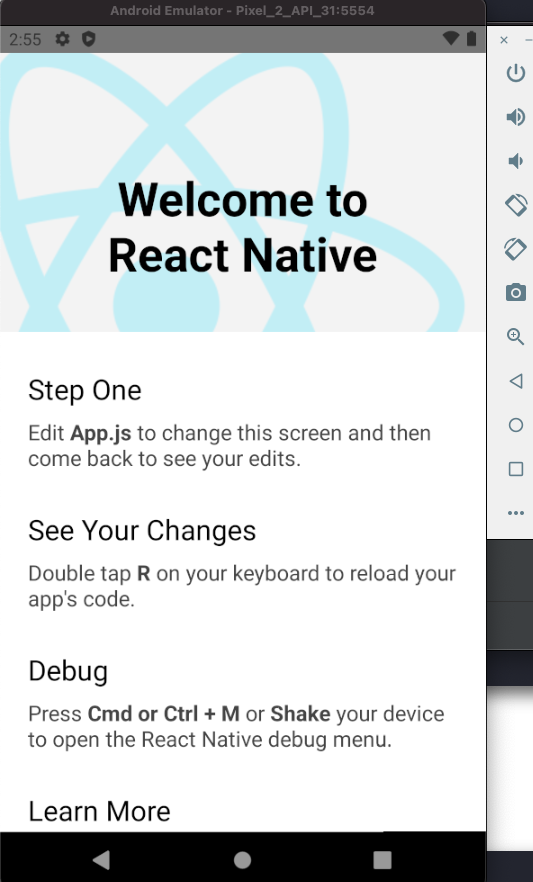
17. 끝
- 따라오느라 고생하셨습니다.
- 하루 + 반나절동안 arm64 아키텍처와 x86 아키텍처를 테스트하다가 알게된 방법입니다.
- 자료가 없었으면 저도 못했겠네요.
참고한 링크가 진짜 많은데 도움이 된 것들 모아드리겠습니다.
- M1 React-Native 설정: https://velog.io/@taese0ng/M1-%EB%A7%A5%EC%97%90%EC%84%9C-React-Native-%EC%84%B8%ED%8C%85%ED%95%98%EA%B8%B0
- M1 React-Native Android 설정: https://dev.to/davidkou/develop-android-apps-using-react-native-setup-on-mac-m1-and-troubleshooting-38bj
- M1 Android JDK: https://ichi.pro/ko/apple-m1-jangchieseo-android-keompail-sogdo-hyangsang-120657012280249
- iTerm2 터미널 커스텀: https://ooeunz.tistory.com/21
- CLI 사용방법: https://reactnative.dev/docs/environment-setup
- CLI iOS 빌드 에러: https://zerogyun.dev/2021/05/06/Xcode-12-5%EC%97%90%EC%84%9C-React-Native-%EB%B9%8C%EB%93%9C%EC%97%90%EB%9F%AC-%ED%95%B4%EA%B2%B0%ED%95%98%EA%B8%B0/
- CLI M1 Xcode 에러: https://github.com/aiba/react-native-m1/blob/main/README.md